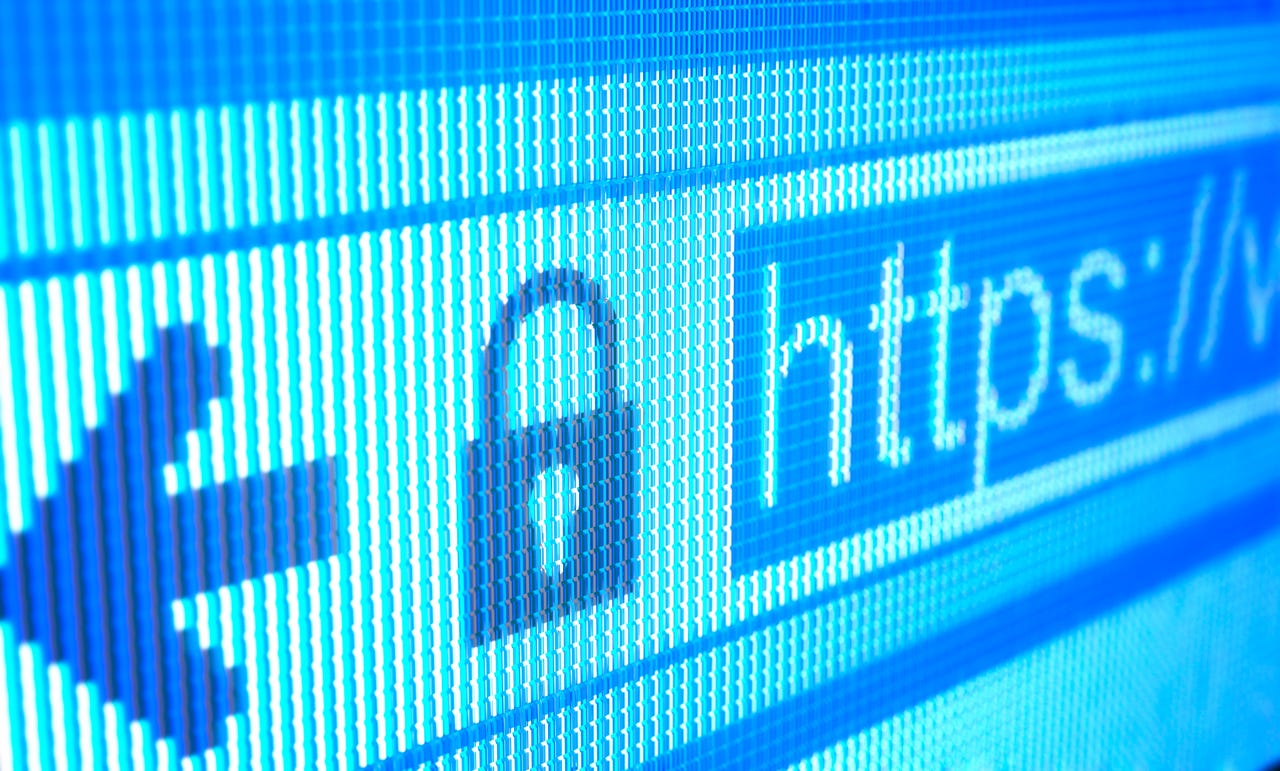
If you had told me a long time ago that I would one day install and use a Microsoft Web browser on Linux, I would have thought you were crazy. I’m not saying Edge has become my default browser (that title still belongs to Opera). But after using Edge on Linux for some time, it’s easy to see why it’s quickly becoming a popular option.
Related article: 5 features of Microsoft Edge that could become my new favorite Linux browser
It is based on Chromium, but offers far more features and options than Chrome. It’s extremely fast and, more importantly, can be much more secure than Google’s browser.
However, by default, many of these settings are not enabled or set to less secure options. Fortunately, these settings are easy to change.
Microsoft Edge[設定]If you open a window,[セキュリティ]Section not found.These settings are[プライバシー、検索、およびサービス]Because it’s included in the section. But which settings should you change? There are five security settings you might want to consider. please:
1. Disable payment method storage
Saving your payment method in your web browser is convenient, but I never recommend it. To that end, I always disable saving payment methods. The problem is that the ability to disable payment method storage is hidden within Edge. Additionally, different operating systems store payment information differently. For example, installing Edge on Linux enabled this option. (It’s also enabled in Windows 11.) However, in MacOS, not only was this option disabled, but there was also an additional option to automatically save payment information (which was off by default). No matter what operating system you use,[支払い方法の保存]and[支払い情報の保存]You need to make sure that it is disabled.
Also: 5 reasons why Opera is my favorite browser (also check out)
Now, this setting is[設定]You might think that it is, but that is not the case. Instead, payment method deactivation is handled within Microsoft Wallet. To open your wallet, click on the small wallet icon in the left sidebar. If you don’t see that icon, open your settings and search for wallet. When you do this, your wallet will open in your browser and you can immediately click on “Settings” and disable the “Save and enter payment information” option.
We also recommend disabling one more option related to payment methods. Open Edge settings (by clicking the gear icon in the sidebar) and enter payment in the search bar.[プライバシー]Below you’ll see a list that allows sites to see if your payment method is saved. Click the On/Off slider until it is in the off position.
Disabling payment information storage can help prevent your credit card information from falling into the wrong hands. Jack Warren/ZDNET
To enable this feature, open Security, go to Privacy, Search & Services, and find Block potentially unwanted apps under Security. Click the On/Off slider until it is in the on position.
2. Don’t save passwords
Most browsers have a built-in password manager, so we recommend that you don’t use one. why? Because a dedicated password manager is significantly more secure than an in-browser feature. Password managers are built for one purpose: to keep your passwords safe.
All web browsers I use have password saving disabled (if possible). Luckily, Microsoft Edge lets you do just that. We highly recommend doing this the first time you open your browser.
Also: I tried two passwordless password managers and was very impressed with one of them.
To disable password saving, return to Microsoft Wallet,[設定]Click[パスワード]Find the section. If you click the on/off slider until it is in the off position, the browser will not ask you to save your password again. Once that’s done, download and install a reputable password manager.
Don’t let your browser save your passwords. Use a dedicated password manager instead. Screenshot by Jack Warren/ZDNET
3. Clear cookies and data on close
Another setting we highly recommend enabling is automatic deletion of cookies and other site data. If you allow cookies to be stored, they may be used against you in a variety of ways. Not only can companies collect data about users, but malicious actors can use stored cookies for a variety of nefarious purposes. Remembering to delete cookies and site data can be a pain, so why not let Edge automatically delete them when you close your browser?
Also: Best safe browsers to protect your privacy online
To do this,[設定]>[プライバシー]>[ブラウザを閉じるたびにクリアする内容を選択]Go to. In the window that appears, click the Cookies and other site data on/off slider until it is on. If you know of sites that rely on these cookies to function properly, you can also add sites to ignore this feature.
Consider this a must-do. Screenshot by Jack Warren/ZDNET
4. Create a profile
If you use Microsoft Edge for both business and personal purposes, we strongly recommend that you create separate profiles for each and switch between them as needed. Doing this protects each profile’s information from other profiles, so no cross-pollination of data occurs. If you do this, more sensitive information from work will be exposed when you visit social networks or other sites that may use your work information in ways that managers would frown upon. This will prevent it from being accidentally “used”.
To create a new profile,[設定]>[プロファイル]and in the top right corner[プロファイルの追加]Click the button. Follow the wizard to complete the process and don’t forget to switch to the correct profile if necessary.
Create as many profiles as you need to secure different types of use cases. Screenshot by Jack Warren/ZDNET
5. Disable personalization and ads
Unless you have a reason to allow Microsoft to save your browsing activity (history, usage, favorites, web content, etc.), make sure to disable this feature. This option is used to create a profile so that targeted advertisements can be displayed within your browser. If the wrong person steals this information, it can be used against you.
Related article: How to stop Google from selling your browser history for ad targeting
To disable this feature,[設定]>[プライバシー]>[カスタマイズと広告]Go to. On/Off Click until his slider is in the off position.
I will never allow my browser to save my information for targeted advertising. Screenshot by Jack Warren/ZDNET
If you pay attention to these five settings, you’ll find that Microsoft Edge is a safer web browser.

